9월 13일 새벽 새로운 iOS 버전이 정식으로 업데이트가 되었습니다. 많은 분들이 기다리시던 새로운 잠금 화면부터 배터리 잔량 표시, 키보드 햅틱 피드백 등 정말 다양한 기능들이 업데이트가 되었습니다. 많은 업데이트 내용 중에서도 잠금 화면에서 변경된 점이 워낙 많아서인지 잠금 화면과 관련된 질문이 정말 많았습니다. 그래서 오늘은 iOS 16에서 업데이트된 잠금 화면의 모든 기능을 총정리하는 시간을 가져보도록 하겠습니다.
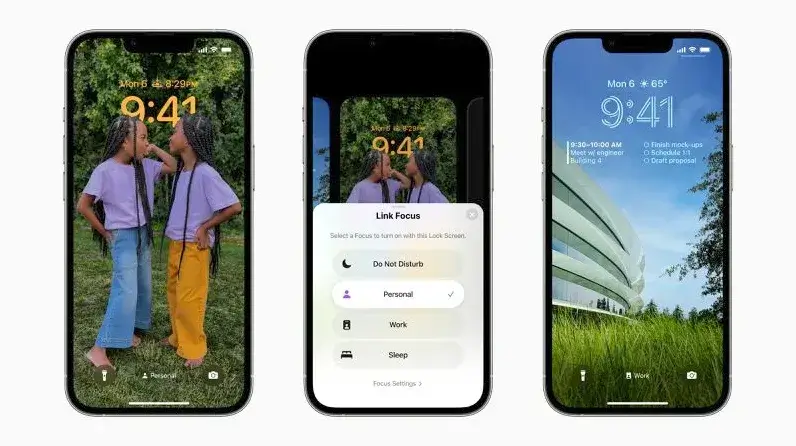
잠금 화면 및 홈 화면 설정
우선 잠금 화면과 홈 화면을 설정하는 방법부터 알아보도록 하겠습니다. 가장 간편하게 설정할 수 있는 방법은 잠금 화면에서 꾹 터치를 하고 있게 되면 잠금 화면을 설정할 수 있는 화면으로 변경이 됩니다. 그 상태에서 이미 만들어 놓은 잠금 화면으로 변경하거나, 아니면 새로운 잠금 화면을 생성할 수 있습니다.
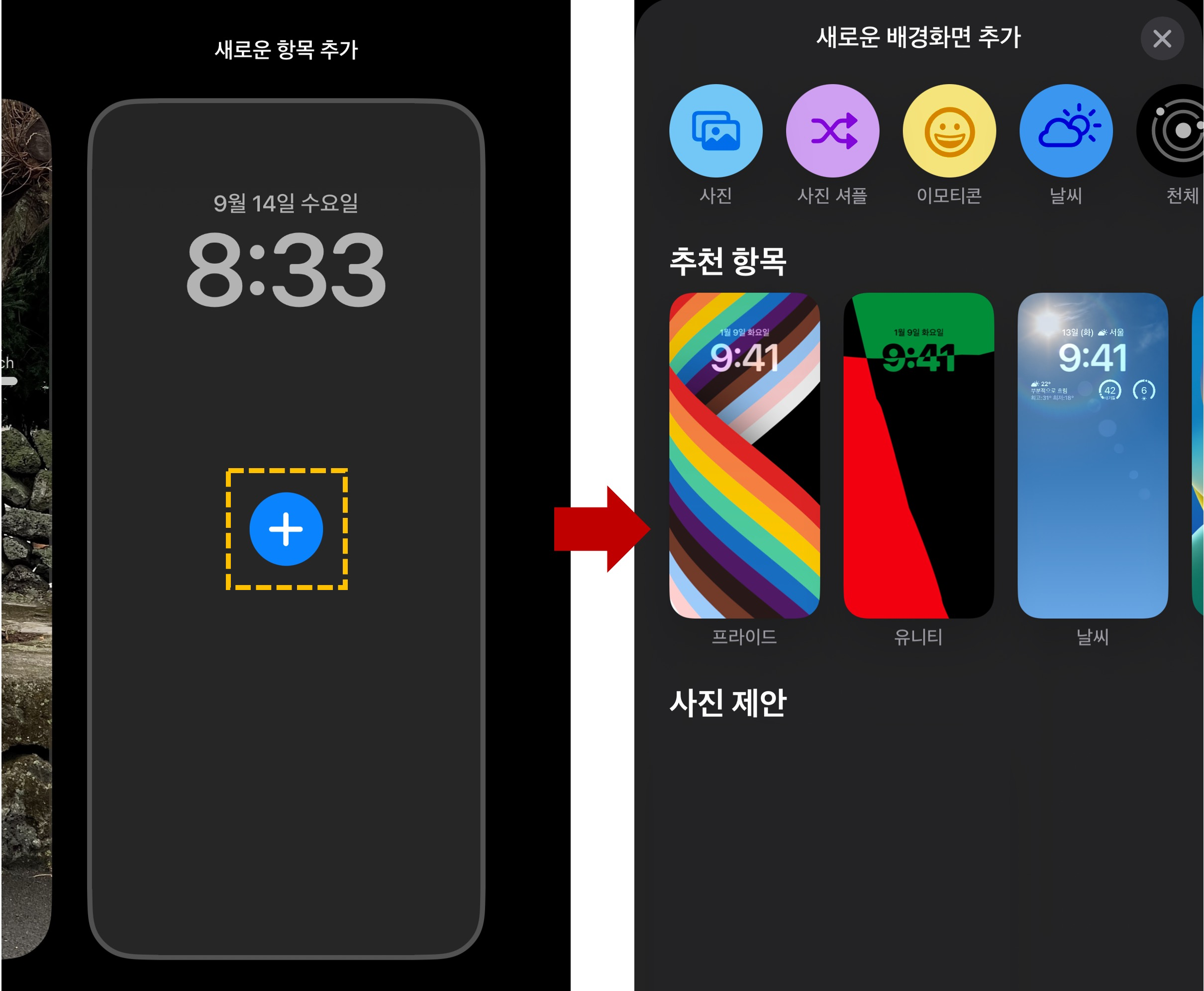
여기까지는 누구나 어렵지 않게 새로운 잠금 화면을 생성할 수 있을 것이라고 생각합니다. 하지만 이번 iOS 16 잠금 화면의 꽃은 바로 자신의 입맛에 맞춰 잠금 화면을 커스터마이징 할 수 있다는 것입니다. 마음에 드는 사진을 선택하여 새로운 잠금 화면을 추가하게 되면 사진에 맞춰 시계 디자인, 색상을 변경할 수 있고, 자신에게 필요한 위젯을 설정할 수 있게 됩니다.
시계 디자인은 시계가 있는 부분을 터치하면 8가지 서체 중에서 한 가지를 선택하여 변경할 수 있으며, 색상도 함께 변경이 가능합니다. 만약 추천해주는 색상 중에서 마음에 드는 색상이 없다면, 우측의 색상 팔레트를 터치하여 원하는 색상을 직접 선택할 수도 있으며, 스포이트 아이콘을 터치하여 사진에 있는 색상을 추출하여 선택하는 것도 가능합니다.
시계 디자인 변경과 마찬가지로 위젯은 하단의 위젯 추가 영역을 터치할 경우 새로운 위젯을 추가할 수 있습니다. 다만 아직은 애플에서 직접 제공해주는 위젯 외에 다른 어플은 위젯을 제공해주고 있지 않지만, 시간이 갈수록 더욱 많은 앱에서 위젯을 지원해 줄 것으로 예상됩니다.
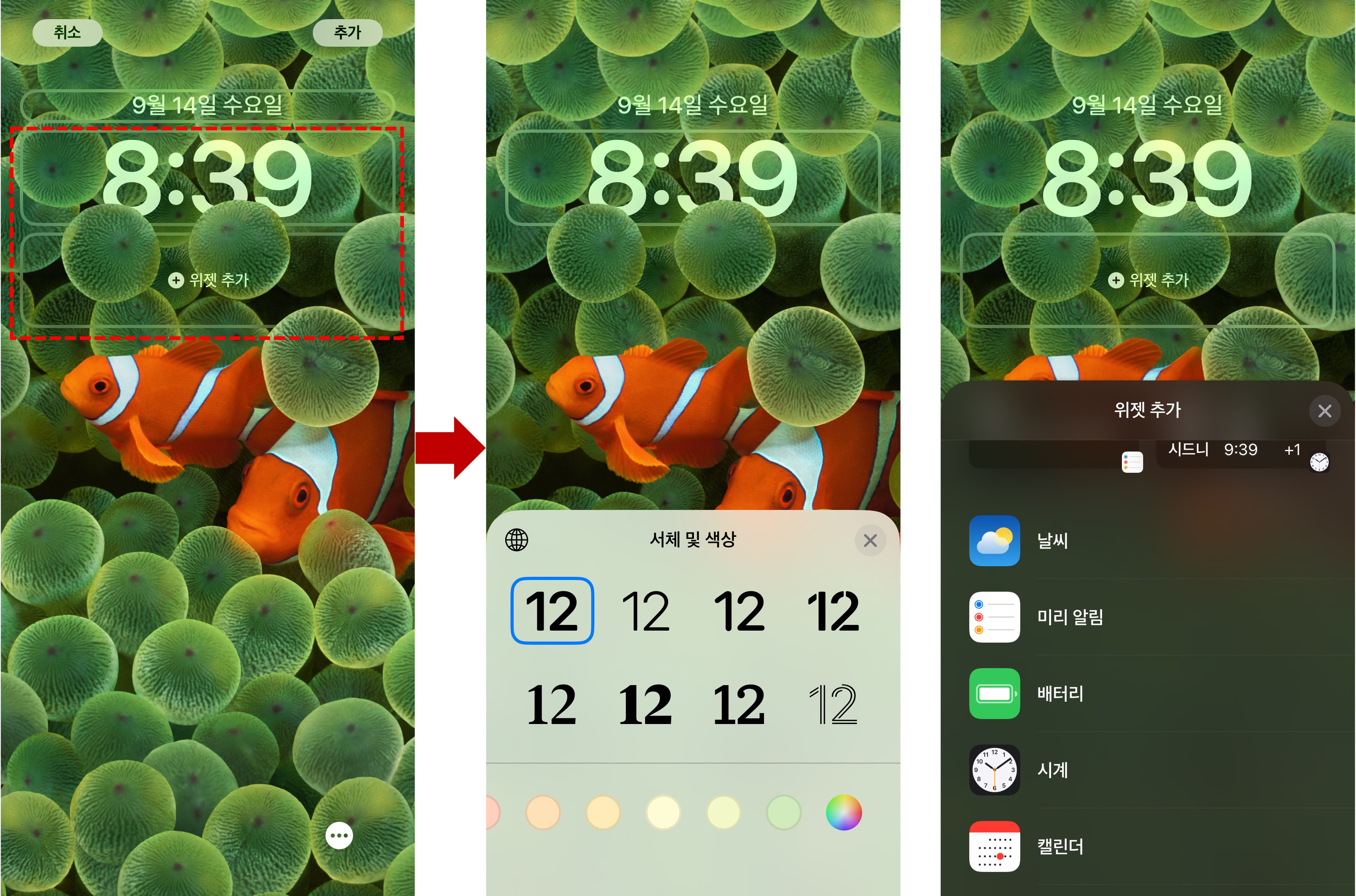
잠금 화면과 배경 화면을 따로 설정하는 방법
iOS 16 업데이트 이후 잠금 화면을 설정하면 배경 화면도 함께 바뀌게 되어 많은 분들이 불편함을 느끼고 계시는 것 같습니다. 잠금 화면과 배경 화면을 서로 다르게 설정하고 싶어도 어떻게 해야 하는지 잘 모르는 분들도 많은 것 같아 자세하게 설명드려보려고 합니다.
우선 잠금 화면 세팅이 완료되면 한 쌍의 배경화면으로 설정 옵션과 홈 화면 사용자화 옵션이 있는 팝업창이 뜨게 되는데요. 여기서 한 쌍의 배경화면으로 설정 버튼을 터치하게 되면 잠금 화면과 배경 화면이 똑같은 사진으로 변경되는 것을 알 수 있습니다. 그래서 서로 다른 사진으로 설정하길 원하시는 분은 홈 화면 사용자화 옵션을 터치하셔야 합니다.
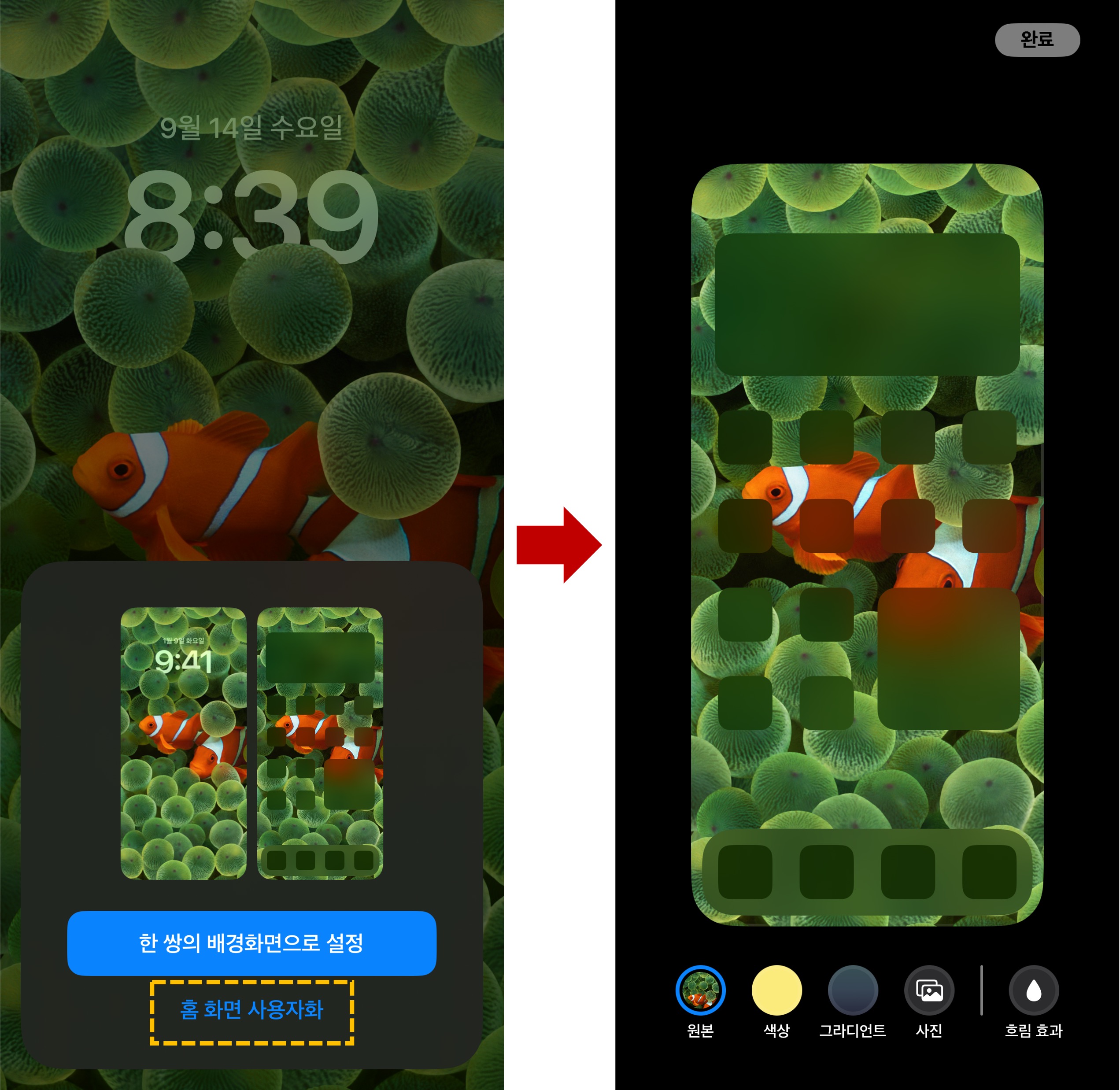
홈 화면 사용자화 옵션을 터치하면 오른쪽 사진과 같은 모습으로 화면이 변경되는 것을 알 수 있는데요. 여기에서 홈 화면을 원하시는 대로 변경을 할 수 있습니다. 단일 색상으로 가득 채워진 화면을 원하신다면 색상 옵션을, 은은하게 변경되는 색상을 원하시면 그라디언트 옵션을, 잠금 화면과 다른 사진으로 홈 화면을 채우고 싶으시다면 사진 옵션을 선택하시면 됩니다.
만약 잠금 화면은 변경하지 않고 배경 화면만 변경하길 원하신다면 설정 메뉴에서 따로 세팅을 해주셔야 합니다. 설정 > 배경화면 > 배경화면 사용자화 옵션 에서 따로 배경화면 설정이 가능하며, 배경 화면만 변경하는 기능은 이전보다 많이 불편해진 것 같아서 많이 아쉬움이 느껴졌습니다.
심도 효과 적용
이번 잠금 화면에서 많은 분들이 기대했던 또 다른 효과는 바로 사진의 심도 효과인데요. 애플의 AI가 사진을 분석해서 시계 앞으로 사물(또는 인물)을 튀어나오게 만들어 주는 효과를 이야기합니다. 인물 사진 모드로 찍힌 사진이 아니어도 배경 화면과 사물이 명확하게 분리되는 사진이라면 심도 효과가 자동으로 적용이 됩니다.
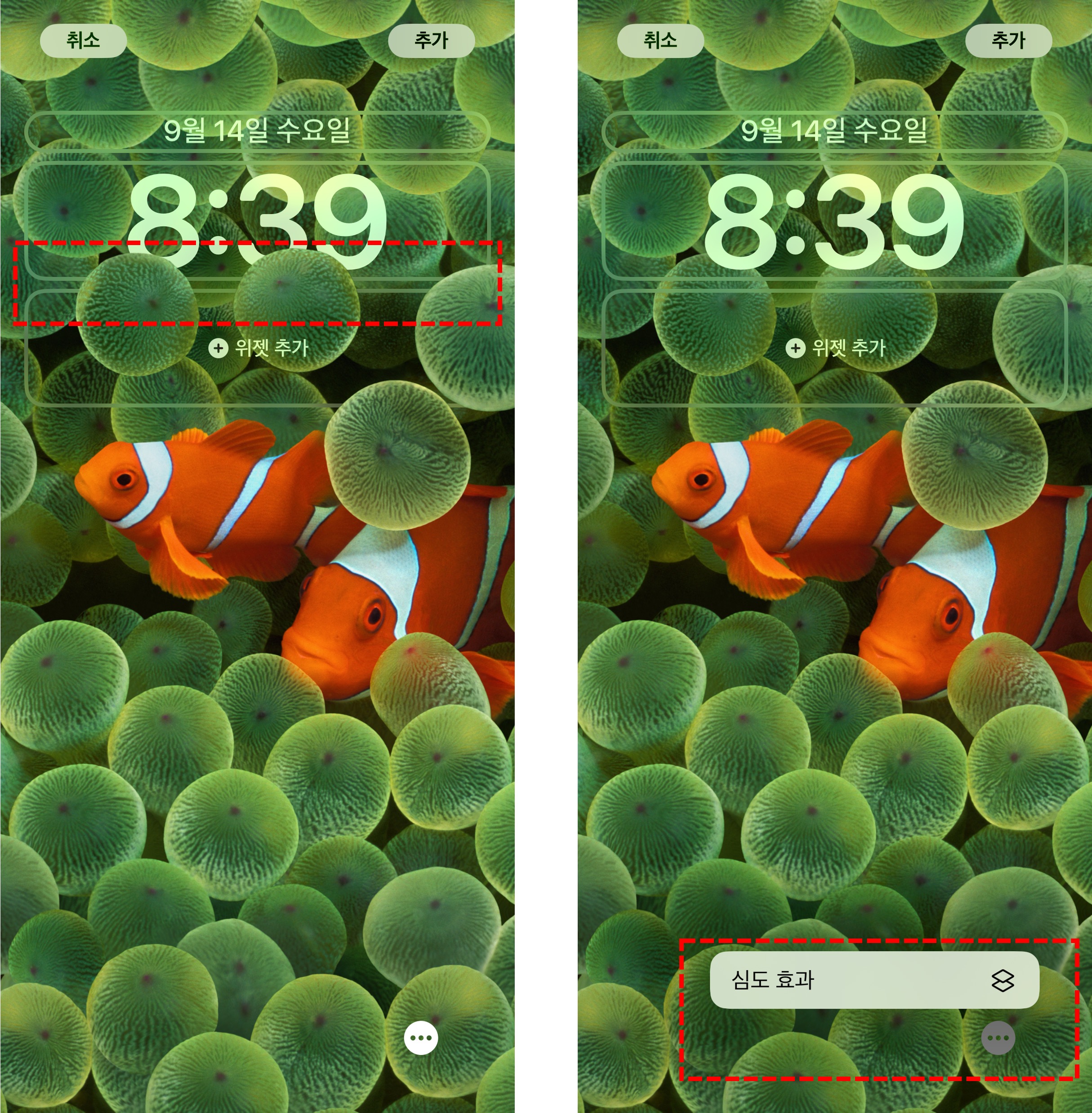
위의 왼쪽 사진의 빨간 테두리를 보시면 심도 효과가 어떤 것인지 바로 느낄 수 있을 텐데요. 만약 심도 효과를 원하지 않는다면, 잠금 화면을 세팅하는 화면에서 우측의 점 세 개가 있는 메뉴를 눌러 심도 효과를 꺼줄 수 있습니다.
음악 위젯
이번 업데이트에서 음악 재생 시 앨범 커버가 화면을 가득 채울 수 있도록 변경되었는데요. 이 기능을 어떻게 사용해야 하는지 정확하게 모르시는 분들이 많은 것 같습니다.
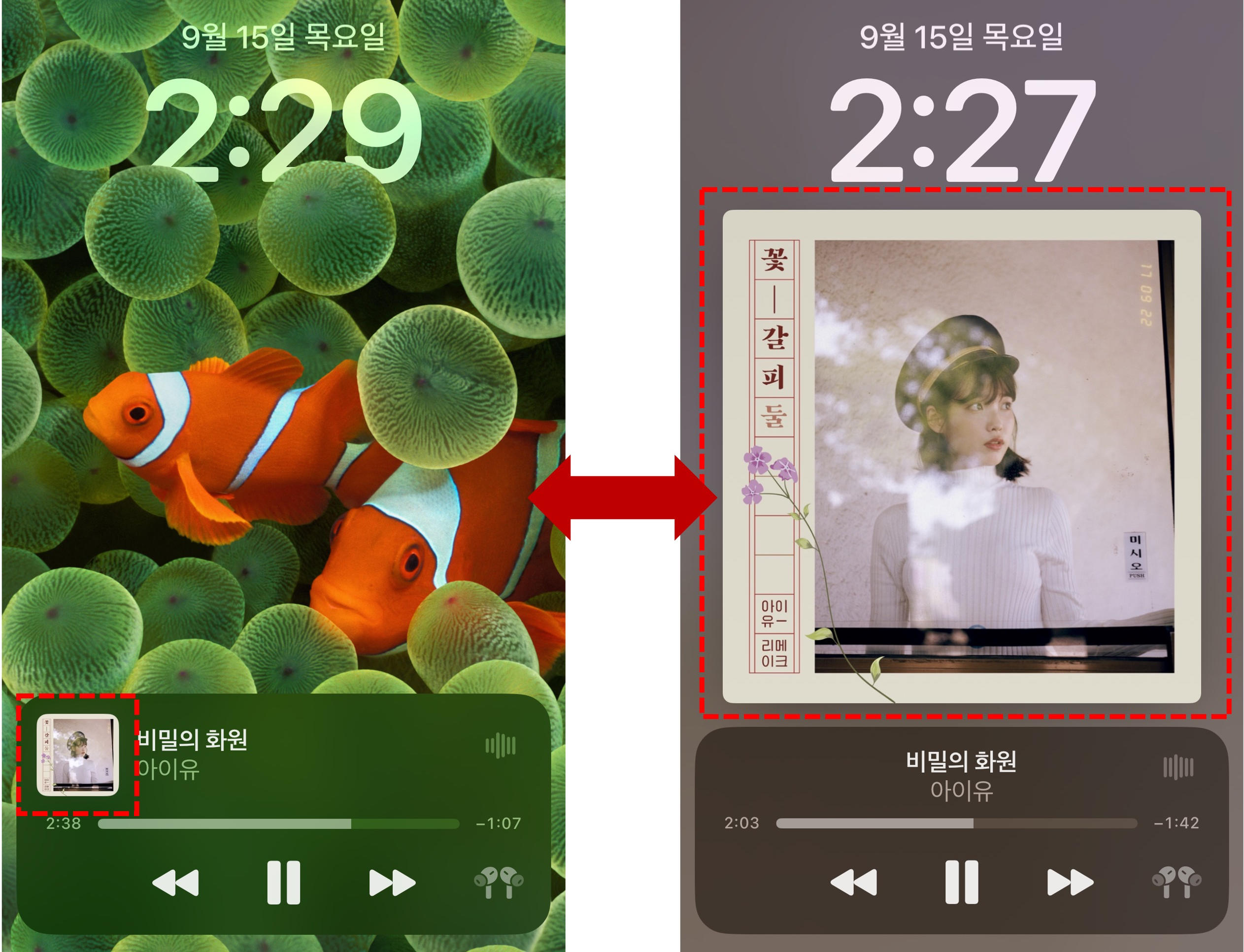
만약 음악 위젯이 작게 표시된다면 음악 위젯에서 앨범 커버가 있는 부분을 터치하시면 잠금 화면을 가득 채우는 위젯으로 변경하실 수 있습니다. 반대로 음악 위젯이 크게 표시될 때에도 마찬가지로 앨범 커버가 있는 부분을 터치하시면 기존처럼 작은 음악 위젯으로 변경이 가능합니다.
잠금 화면 삭제 방법
새로운 잠금 화면이 신기해서 계속해서 추가하다 보면, 어느샌가 원치 않는 잠금 화면이 생성되어 있기도 한 모습을 볼 수 있는데요. 이때 생성한 잠금 화면을 어떻게 삭제해야 하는지 모르는 분들이 많은 것 같아 여기서 한 번 소개를 해드리려고 합니다.
이미 생성된 잠금 화면을 삭제하는 방법은 매우 쉬운데요. 우선 잠금 화면을 꾹 터치하여 잠금 화면 편집 화면으로 이동합니다. 그 상태에서 삭제하고 싶은 잠금화면을 위로 스와이프하면 휴지통 모양이 생기는데, 휴지통 아이콘을 터치해주면 원치 않는 잠금화면을 삭제할 수 있습니다.
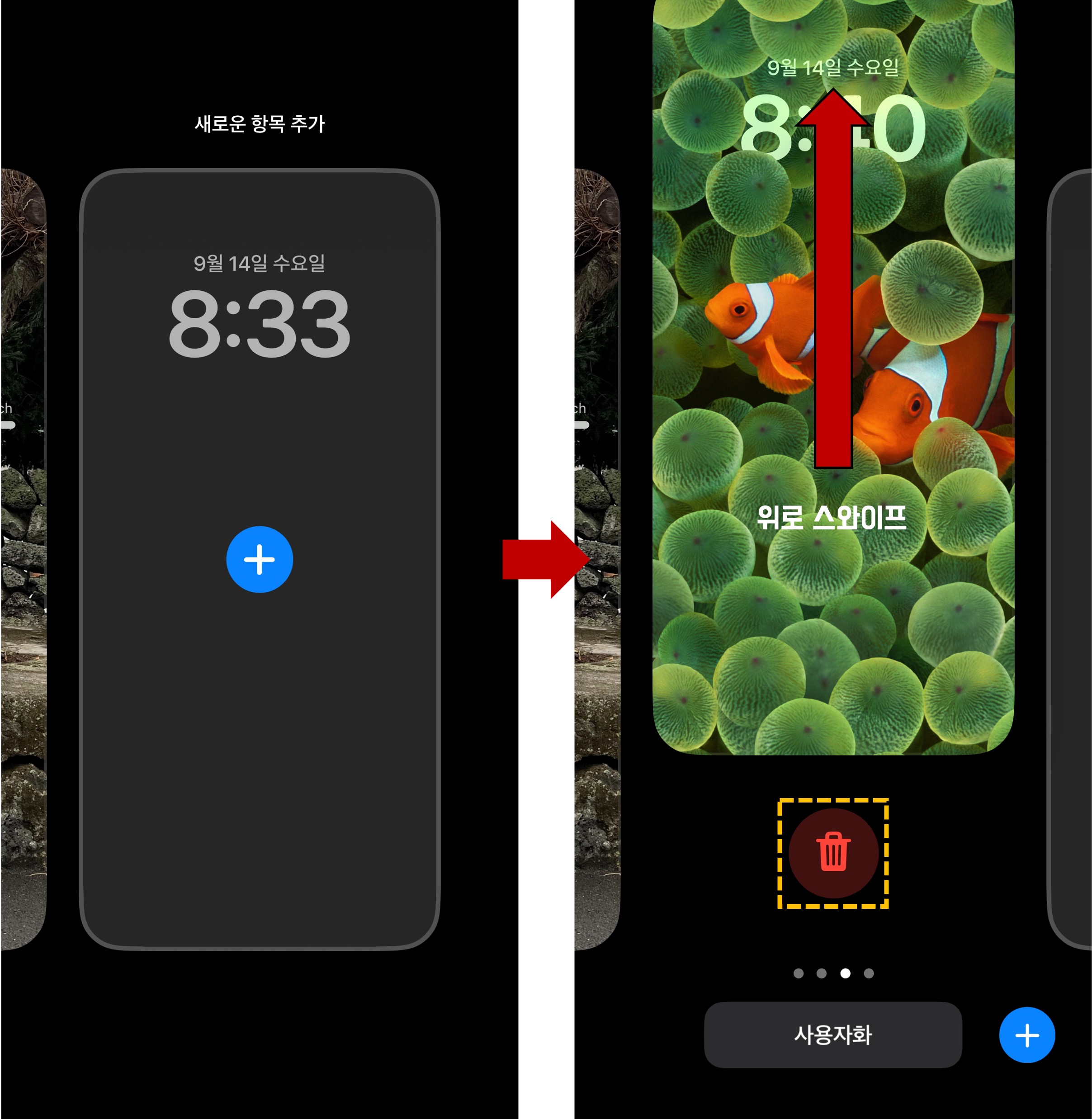
이렇게 오늘은 iOS 16의 잠금 화면 관련된 기능을 자세하게 알아보는 시간을 가졌습니다. 이 외에도 방해 금지 모드와 관련된 기능도 존재하지만, 해당 기능을 깊게 사용하시는 분이 많지 않아 포스팅 내용에서 제외하였습니다. 이번 포스팅이 잠금 화면을 여러분의 취향에 맞춰 꾸미는데 많은 도움이 되었으면 좋겠습니다. 그 외에 iOS 16 관련된 더 많은 정보가 필요하다면 아래의 포스팅을 참고하시면 더욱 많은 정보를 얻으실 수 있습니다.
►정식 업데이트된 iOS 16 꼭 알아야 하는 기능 총정리!
드디어 정식 업데이트된 iOS 16 꼭 알아야하는 기능 총정리
2022년 6월 애플의 WWDC 행사에서 새로운 iOS 16 버전이 공개된 이후 약 3개월 만에 드디어 모든 사용자에게 업데이트가 정식으로 제공되었습니다. 이번 업데이트에서 잠금화면, 키보드 햅틱, 라이브
usefuldailyinfo.tistory.com
'IT소식 > 사용 꿀팁' 카테고리의 다른 글
| 애플 앱스토어 결제 수단 등록하는 방법 (1) | 2022.09.19 |
|---|---|
| 맥OS 프로그램 설치 및 삭제 방법 (1) | 2022.09.16 |
| 드디어 정식 업데이트된 iOS 16 꼭 알아야하는 기능 총정리 (0) | 2022.09.13 |
| 맥북 사용자라면 알아야하는 필수 단축키 총정리! (0) | 2022.08.22 |




댓글